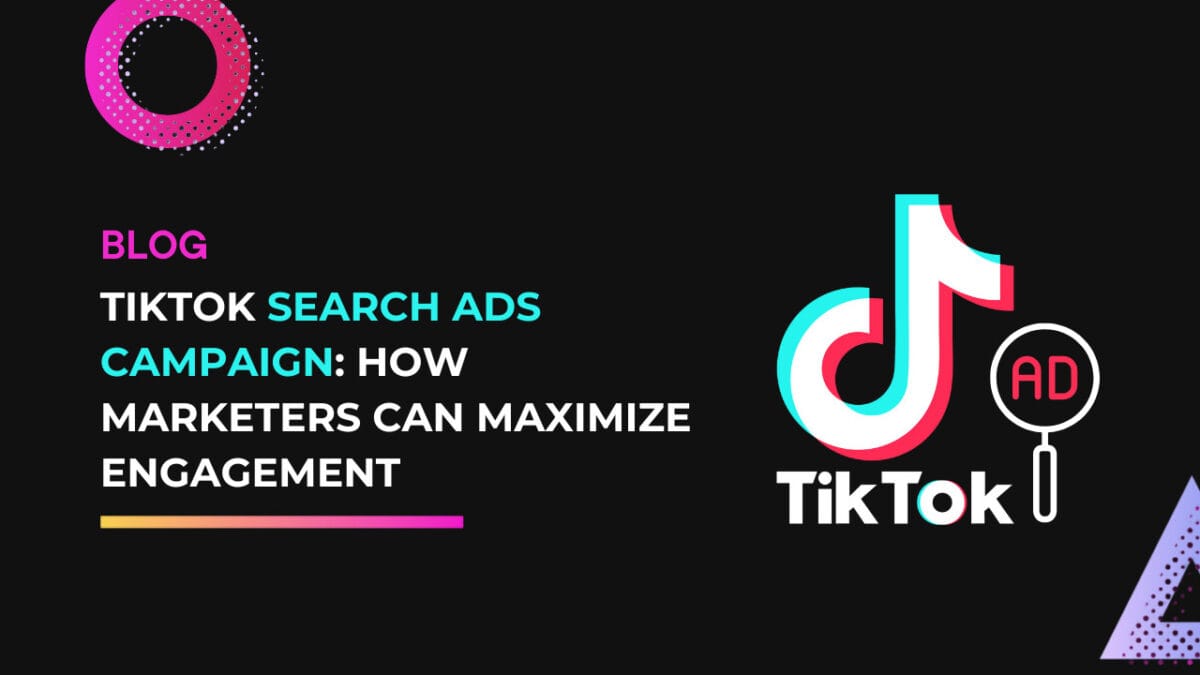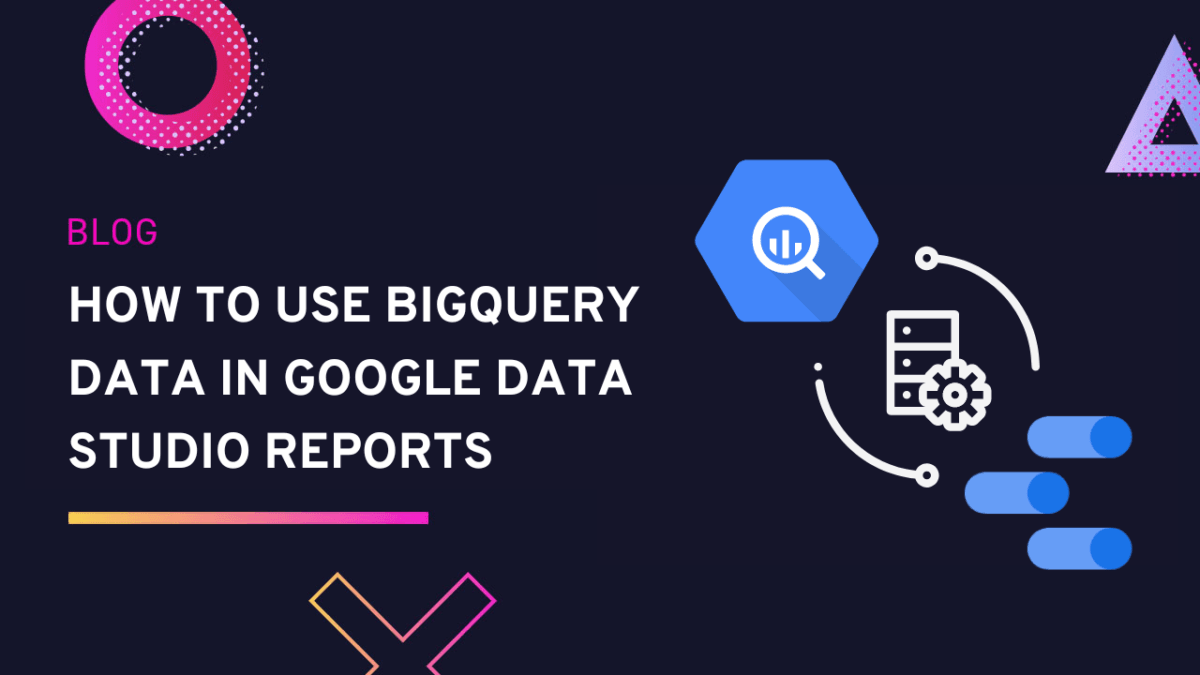Trasferire i tuoi dati da uno Google Sheet to another can be confusing. And while it can seem complex to do so, it is not difficult to learn effective ways to do so. Therefore, we created this article to help you learn how you can import all or part of your Google Sheets data from one sheet to another.
We have gathered formulas from the simplest to advanced, including a way to pull all your data without getting lost in the rants of Google Sheet data formulas.
We focused on three ways to help you, which will tackle how to pull your Google Sheets data from three different areas of your Sheets. These areas include:
- I dati da una o più celle all'interno del tuo foglio di lavoro.
- Dati da diverse schede o fogli di lavoro.
- Google Sheets data from other worksheets from different documents.
Quindi, diamo un'occhiata a queste soluzioni ora.
Avanti Veloce:
- Funzioni semplici per importazioni semplici
- Formule avanzate per importare i tuoi dati in Google Sheets
- Utilizzare Dataslayer per Google Sheets
Funzioni semplici per importazioni semplici
These are the most basic formulas that are still helpful when you want to source some of your data from your worksheets. While they are so simple, they form the basis of other core functions in Google Sheets data. So, skip to the other sections if you don’t need a refresher.
La cosa migliore di queste formule è che puoi replicarle in altre celle senza dover eseguire il processo manuale di copia, incolla e modifica delle tue formule in ogni cella a cui vuoi fare riferimento.
Quindi, controlliamo ora le formule!
=RiferimentoCella
Se vuoi ottenere dati per una cella specifica in un foglio di lavoro, puoi utilizzare una formula di riferimento diretto per ottenere il suo valore. Ad esempio, se vuoi ottenere dati da B3, utilizzerai =B3 nella cella hai bisogno dei dati. Una volta che premi invio, il valore della tua cella verrà importato.
Don’t know how you will replicate a formula into a range of cells in your Google Sheets data? Follow this procedure:
- Posiziona il cursore sulla cella nel tuo foglio di destinazione dei dati che già contiene la tua formula.
- Poi trascinalo nella direzione che desideri per posizionare il tuo intervallo.
- Ecco fatto! La tua formula si adatterà automaticamente all'intervallo esteso.
=NomeFoglio!RiferimentoCella
Il =nomeFoglio!RiferimentoCella formula è una funzione di Google Sheets che importa un valore di cella da una cella in altri fogli (schede) dello stesso documento.
Ad esempio, se vuoi recuperare i nomi degli studenti da un altro foglio all'interno dello stesso documento, utilizzerai =Studenti!B3. Questo significa che vogliamo il valore di cella B3 su il foglio degli Studenti foglio.
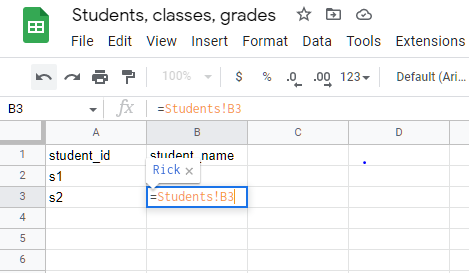
Nota: Inserisci il nome del foglio tra virgolette singole se contiene spazi o altri caratteri speciali, come !:;&*, ecc.
={ReferenceRange}
If you need to import a specified range of Google Sheets data, you’ll use the ={ReferenceRange} formula. Ad esempio, ={A1:A4} prenderà i dati da A1 a A4 e li mapperà sul tuo foglio.
You can also use this formula to import data from another sheet in your workbook. For the above example, if the Google Sheets data was in the Students sheet, we will use ={Studenti!A1:A4}.
Nota: Metti il nome del tuo foglio tra virgolette singole se ha spazi o altri caratteri speciali, come !:;&*, ecc.
={NomeFoglio!IntervalloColonna}
Quando desideri importare un'intera colonna nel tuo workbook, puoi utilizzare il riferimento della colonna invece del riferimento della cella con le formule sopra. Ecco come puoi farlo: ={Studenti!A:A}. Questa formula importerà l'intera colonna nel tuo foglio.
Puoi usarla per duplicare una colonna all'interno di un workbook semplicemente utilizzando questa formula con ={A:A}.
Formule avanzate per importare i tuoi dati in Google Sheets
Ci sono altre due formule che sono un po' avanzate, ma anche facili da capire. Quindi, diamo un'occhiata.
Utilizzare la funzione Filter per importare dati da un foglio Google a un altro in base a criteri
La funzione FILTER di Google Sheets è una delle funzioni più utilizzate nelle operazioni sui dati. Il suo funzionamento è semplice: filtra sottoinsiemi di dati da un intervallo specificato utilizzando i criteri forniti. Ma come puoi utilizzarla per importare dati da altri fogli? Scopriamolo:
Nota: La funzione FILTER e il funzionalità Filter in Google Sheets non sono la stessa cosa!
Sintassi:
=FILTER(data_set,condition1, condition2,...) Dove: data_range è l'intervallo di celle da filtrare. condizione è un criterio per l'intervallo di celle che restituisce TRUE o FALSE per la funzione Filter.
Ad esempio, per importare dati da un altro foglio utilizzando la funzione FILTER, lo farai in questo modo:
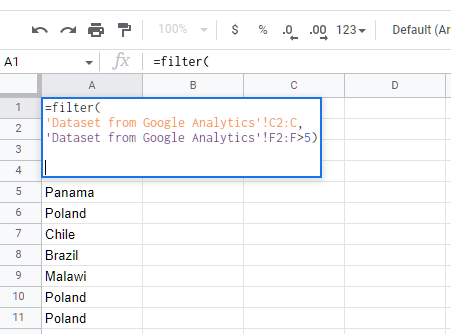
=filter( 'Dataset from Google Analytics'!C2:C, 'Dataset from Google Analytics'!F2:F>5)
This formula will return all the fields from a Google Sheets data tab with the name ‘Dataset from Google Analytics.’ The data to be loaded is in column C, da C2 fino all'ultima cella, dove F2:F è maggiore di cinque. This example is simple with a filter condition that uses simple comparison operators like >, =, and <.
Sebbene sia potente, puoi anche annidare le condizioni e renderle complesse come richiesto. Puoi anche utilizzare il REGEXMATCH funzione per renderlo più funzionale.
Se hai bisogno di un esempio dettagliato della FILTER funzione, dai un'occhiata a questo articolo.
Importazione di dati da fogli di calcolo esterni con ImportRange in Google Sheet
Il modo più semplice per importare dati da un Google Sheet a un altro è utilizzare la IMPORTRANGE funzione. Se hai dati in fogli separati, la formula ImportRange può aiutarti a importare i tuoi dati in pochi secondi.
So, to import your data from another Google Sheets data document, let’s follow along with an example.
Pronto? Iniziamo.
La sintassi per la formula ImportRange:
=IMPORTRANGE("URL", "NomeFoglio!Intervallo")
URL è il link al foglio di calcolo Google per reperire i tuoi dati
SheetName è il nome del tuo foglio se hai più di uno nel tuo workbook.
Intervallo è l'intervallo di celle che desideri importare in Google Sheets.Per esempio:
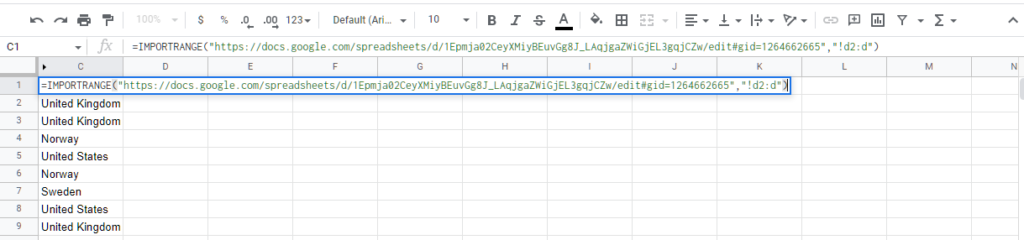
Per importare le celle da D2 all'ultima cella di quella colonna dal primo foglio di un altro documento Google Sheet, utilizzeremo la formula in questo modo:
=IMPORTRANGE("https://docs.google.com/spreadsheets/d/1Epmja02CeyXMiyBEuvGg8J_LAqjgaZWiGjEL3gqjCZw/edit#gid=1264662665","!D2:D")Nota: La formula ImportRange ha troppi svantaggi con problemi seri come prestazioni ridotte e limiti di utilizzo che dovresti notare quando gestisci grandi set di dati. Scopri di più su le migliori pratiche di ImportRange e le sue limitazioni qui.
Utilizzare Dataslayer per Google Sheets
Come abbiamo verificato, le funzioni di Google Sheets sopra menzionate sono fantastiche e possono aiutarti a risolvere la maggior parte dei tuoi import di dati e calcoli. Tuttavia, a volte, questi processi diventano ripetitivi o confusi e potresti voler uno strumento che li semplifichi.
Forse vuoi utilizzare funzionalità avanzate che non puoi raggiungere solo con le formule di Google Sheets. Potresti anche voler estrarre tutti i tuoi dati in Google Sheets da diverse fonti per il reporting — e le funzioni di Google Sheets potrebbero non essere così efficienti o efficaci per le tue esigenze.
Quindi, hai bisogno di uno strumento robusto per aiutarti dove le funzioni non possono superare. Utilizzare uno strumento come Dataslayer per Google Sheets to import all your Google Sheets data and across 40+ other data sources is perhaps the easiest and the most effective solution for you.
E il modo più efficace per importare i dati delle tue Google Sheets in un altro foglio è utilizzare Dataslayer per Google Sheets. Se non l'hai ancora configurato, ecco il processo:
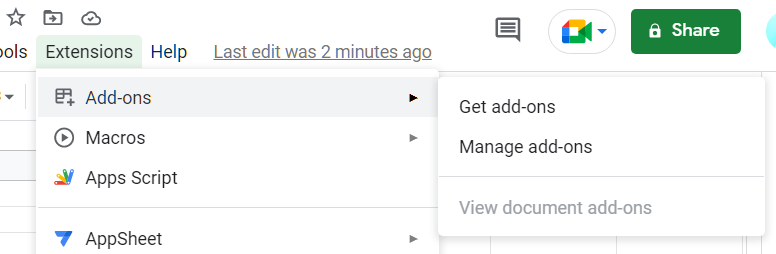
- Su Google Sheets, fai clic su Estensioni nella barra dei menu, passa sopra Componenti aggiuntivi, e fai clic su Ottieni Componenti aggiuntivi.
- Infine, fai clic sull'icona di ricerca e cerca Dataslayer.
- Nell'elenco di ricerca, seleziona Dataslayer e fai clic su Installa.
Guida per iniziare:
Una volta configurato, vedrai che Dataslayer è stato aggiunto alla tua lista di estensioni. Clicca su di esso per avviarlo nella barra laterale.
Then select Google Sheets data as the source.
Dopo aver selezionato Google Sheets, ti verrà chiesto di inserire l'URL del foglio da cui desideri importare i tuoi dati. Quindi incolla il link sotto la configurazione del report campo e clicca su Ottieni Dati nella Tabella.
Ecco fatto! Puoi personalizzare i tuoi dati importati con il campo delle opzioni. Puoi anche programmare un aggiornamento automatico per mantenere la freschezza dei dati e ricevere aggiornamenti via email ogni volta che i dati vengono aggiornati!
Conclusione
Importing your Google Sheets data to another sheet can be straightforward for simple references. However, complexity can turn in when you need to do it for multiple sheets with large rows of data.
We have discussed enough options for you to accomplish your Google Sheets data imports for all your data, large or small.
If you are a regular Google Sheets data user, a tool that will help you interconnect your sheets is indispensable for any data operation. No wonder, many Google sheets users will choose Dataslayer to make their data analysis faster and more efficient.
Allora, sei pronto a provare Dataslayer today? Join hundreds of others who have already found value from this powerful Google Sheets data tool.