
Obtener tus datos de uno Google Sheet to another can be confusing. And while it can seem complex to do so, it is not difficult to learn effective ways to do so. Therefore, we created this article to help you learn how you can import all or part of your Google Sheets data from one sheet to another.
We have gathered formulas from the simplest to advanced, including a way to pull all your data without getting lost in the rants of Google Sheet data formulas.
We focused on three ways to help you, which will tackle how to pull your Google Sheets data from three different areas of your Sheets. These areas include:
- Los datos de una o más celdas dentro de tu hoja de trabajo.
- Datos de diferentes pestañas o hojas de cálculo.
- Google Sheets data from other worksheets from different documents.
Así que, revisémoslas ahora.
Avance Rápido:
- Funciones simples para importaciones simples
- Fórmulas avanzadas para importar tus datos en Google Sheets
- Usando Dataslayer para Google Sheets
Funciones simples para importaciones simples
These are the most basic formulas that are still helpful when you want to source some of your data from your worksheets. While they are so simple, they form the basis of other core functions in Google Sheets data. So, skip to the other sections if you don’t need a refresher.
Lo mejor de ellas es que puedes replicarlas a otras celdas sin hacer el proceso manual de copiar, pegar y modificar tus fórmulas en cada celda a la que deseas hacer referencia.
¡Así que ahora revisemos las fórmulas!
=ReferenciaDeCelda
Si deseas obtener datos de una celda específica en una hoja de trabajo, puedes usar una fórmula de referencia de celda directa para obtener su valor. Por ejemplo, si deseas obtener datos de B3, usarás =B3 en la celda necesitas los datos. Una vez que presiones enter, el valor de tu celda será importado.
Don’t know how you will replicate a formula into a range of cells in your Google Sheets data? Follow this procedure:
- Coloca el cursor en la celda de tu hoja de destino de datos que ya contiene tu fórmula.
- Luego, arrástralo en la dirección que desees para colocar tu rango.
- ¡Y eso es todo! Tu fórmula ahora se ajustará automáticamente al rango extendido.
=NombreDeLaHoja!ReferenciaDeCelda
El =nombredelahoja!referenciadecelda formula es una función de Google Sheets que importa un valor de celda de una celda en otras hojas (pestañas) dentro del mismo documento.
Por ejemplo, si deseas obtener los nombres de los estudiantes de otra hoja dentro del mismo documento, utilizarás =Estudiantes!B3. Eso significa que queremos el valor de la celda B3 en la hoja de los Estudiantes hoja.
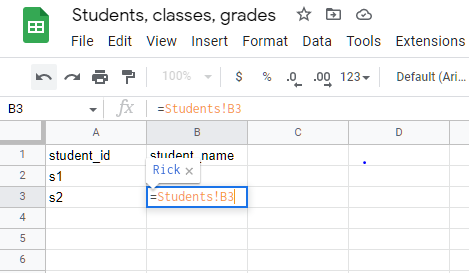
Nota: Pon el nombre de la hoja entre comillas simples si tiene espacios u otros caracteres especiales, como !:;&*, etc.
={RangoDeReferencia}
If you need to import a specified range of Google Sheets data, you’ll use the ={RangoDeReferencia} fórmula. Por ejemplo, ={A1:A4} tomará datos de A1 a A4 y los mapea en tu hoja.
You can also use this formula to import data from another sheet in your workbook. For the above example, if the Google Sheets data was in the Students sheet, we will use ={Estudiantes!A1:A4}.
Nota: Pon el nombre de tu hoja entre comillas simples si tiene espacios u otros caracteres especiales, como !:;&*, etc.
={NombreHoja!RangoColumna}
Cuando quieras importar toda una columna a tu libro de trabajo, puedes usar la referencia de columna en lugar de la referencia de celda con las fórmulas anteriores. Así es como puedes hacerlo: ={Estudiantes!A:A}. Esta fórmula importará toda la columna a tu hoja.
Puedes usarlo para duplicar una columna dentro de un libro de trabajo simplemente usando esta fórmula con ={A:A}.
Fórmulas avanzadas para importar tus datos en Google Sheets
Hay dos fórmulas más que son un poco avanzadas, pero también fáciles de entender. Así que, revisémoslas.
Usando la función Filter para importar datos de una hoja de Google a otra basada en criterios
La función FILTER de Google Sheets es una de las funciones más utilizadas en operaciones de datos. Su funcionamiento es simple: filtra subconjuntos de datos de un rango especificado utilizando los criterios proporcionados. Pero, ¿cómo puedes usarla para importar datos de otras hojas? Descubrámoslo:
Nota: ¡La función FILTER y el funcionalidad de filtro en Google Sheets no son lo mismo!
Sintaxis:
=FILTER(data_set,condición1, condición2,...) Dónde: rango_de_datos es el rango de celdas a filtrar. condición es un criterio para el rango de celdas que devuelve TRUE o FALSE para la función Filter.
Por ejemplo, para importar datos de otra hoja utilizando la función FILTER, lo harás de esta manera:
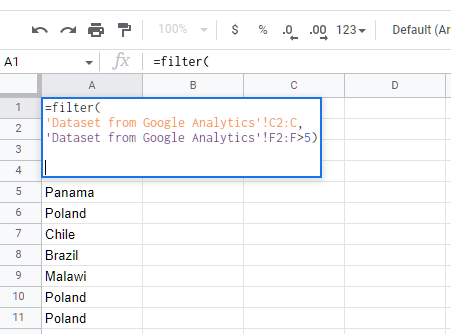
=filter( 'Dataset from Google Analytics'!C2:C, 'Dataset from Google Analytics'!F2:F>5)
This formula will return all the fields from a Google Sheets data tab with the name ‘Dataset from Google Analytics.’ The data to be loaded is in column C, desde C2 hasta la última celda, donde F2:F es mayor que cinco. This example is simple with a filter condition that uses simple comparison operators like >, =, and <.
Aunque es poderoso, también puedes anidar condiciones y hacerlo tan complejo como sea necesario. También puedes usar el REGEXMATCH función para hacerlo más funcional.
Si necesitas un ejemplo detallado de la FILTER función, consulta esto artículo.
Importar datos de hojas de cálculo externas con ImportRange en Google Sheets
La forma más fácil de importar datos de una hoja de Google a otra es usar el IMPORTRANGE función. Si tienes datos en hojas separadas, la fórmula ImportRange puede ayudarte a importar tus datos en cuestión de segundos.
So, to import your data from another Google Sheets data document, let’s follow along with an example.
¿Listo? Comencemos.
La sintaxis para la fórmula ImportRange:
=IMPORTRANGE("URL", "NombreDeLaHoja!Rango")
URL es el enlace a la hoja de cálculo de Google para obtener tus datos
NombreDeLaHoja es el nombre de tu hoja si tienes más de una en tu libro de trabajo.
Rango es el rango de celdas que deseas importar a Google Sheets.Por ejemplo:
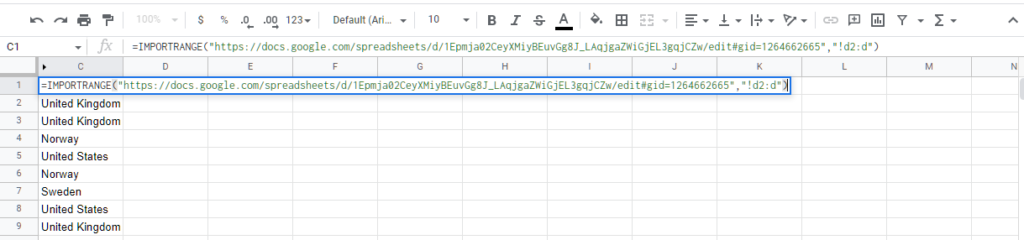
Para importar las celdas D2 hasta la última celda en esa columna desde la primera hoja de otro documento de Google Sheet, utilizaremos la fórmula de esta manera:
=IMPORTRANGE("https://docs.google.com/spreadsheets/d/1Epmja02CeyXMiyBEuvGg8J_LAqjgaZWiGjEL3gqjCZw/edit#gid=1264662665","!D2:D")Nota: La fórmula ImportRange tiene demasiadas desventajas con problemas serios como rendimiento reducido y límites de uso que debes tener en cuenta al manejar grandes conjuntos de datos. Aprende más sobre las mejores prácticas de ImportRange y sus limitaciones aquí.
Usando Dataslayer para Google Sheets
Como hemos revisado las funciones de Google Sheets anteriores, son geniales y pueden ayudarte a resolver la mayoría de tus importaciones de datos y cálculos. Sin embargo, a veces, estos procesos se vuelven repetitivos o confusos y querrías una herramienta que lo haga más fácil.
Quizás quieras utilizar funcionalidades avanzadas que no podrías lograr solo con las fórmulas de Google Sheets. Tal vez también quieras extraer todos tus datos a Google Sheets desde diferentes fuentes para informes, y las funciones de Google Sheets no podrían ser tan eficientes o efectivas para tus necesidades.
Así que necesitas una herramienta robusta que te ayude donde las funciones no pudieron superar. Usar una herramienta como Dataslayer para Google Sheets to import all your Google Sheets data and across 40+ other data sources is perhaps the easiest and the most effective solution for you.
Y la manera más efectiva de importar los datos de tus Google Sheets a otra hoja es usar Dataslayer para Google Sheets. Si aún no lo has configurado, aquí está el proceso:
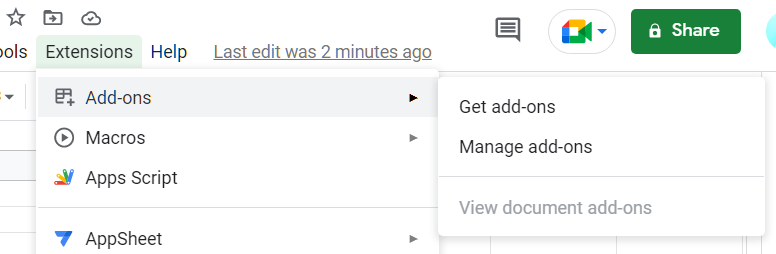
- En Google Sheets, haz clic en Extensiones en la barra de menú, pasa el ratón sobre Complementos, y haz clic en Obtener complementos.
- Finalmente, toca el ícono de búsqueda y busca Dataslayer.
- En la lista de búsqueda, selecciona Dataslayer y haz clic en Instalar.
Guía para empezar:
Una vez que lo hayas configurado, verás que Dataslayer ahora se ha añadido a tu lista de extensiones. Haz clic en él para lanzarlo en la barra lateral.
Then select Google Sheets data as the source.
Después de seleccionar Google Sheets, se te pedirá que ingreses la URL de la hoja de la que deseas importar tus datos. Así que pega el enlace en la configuración del informe campo y haz clic en Obtener datos a la tabla.
¡Y eso es todo! Puedes personalizar tus datos importados con el campo de opciones. También puedes programar una actualización automática para mantener la frescura de los datos y recibir un correo electrónico para obtener tus actualizaciones cada vez que los datos se actualicen.
Conclusión
Importing your Google Sheets data to another sheet can be straightforward for simple references. However, complexity can turn in when you need to do it for multiple sheets with large rows of data.
We have discussed enough options for you to accomplish your Google Sheets data imports for all your data, large or small.
If you are a regular Google Sheets data user, a tool that will help you interconnect your sheets is indispensable for any data operation. No wonder, many Google sheets users will choose Dataslayer to make their data analysis faster and more efficient.
Entonces, ¿estás listo para probar Dataslayer today? Join hundreds of others who have already found value from this powerful Google Sheets data tool.








