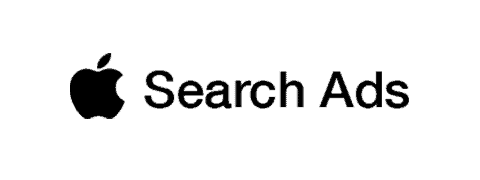This guide will walk you through how to authenticate or reauthenticate Shopify in Dataslayer for Google Sheets, Google Data Studio, BigQuery, and the Dataslayer API.
To connect Dataslayer to Shopify, you need a Shopify store owner account or a Shopify staff account.
- Open our Google Sheets add-on, our Google Data Studio connector, our Dataslayer API Query Manager or our Dataslayer for BigQuery product.
- Select our Shopify integration. A new window will open in your browser. You need your Shopify name and your Shopify access token. To have this one, you have to follow these steps:
- Go to https://accounts.shopify.com/store-login and open your store.
- In your store portal (https://{YOUR-STORE}.myshopify.com/admin) click on “Apps” in the left menu.
- Click on “Develop Apps for your store”.
- At this point you have to create a new app. So click on “Create an app” and write its app name.
- In your new app, go to “API credentials”.
- What Dataslayer needs is the “Access token”, so click on “Configure Admin API scopes”.
- Here, you have to accept at least this required scopes: read_products, read_customers, read_orders, read_fulfillments, read_analytics.
- Click on “Save” –> “Install App” –> “Install”.
- Now you have your Admin API access token. Click on “Reveal token once” and Copy it.
- You can go back to the Dataslayer Login for Shopify window and fill in the Shop name and the Shop access token you have already copied.
- You are already logged into Dataslayer for Shopify.